
Membuat Efek Bayangan Diatas Air - Tutorial Photoshop yang sekarang ini akan membahas bagaimana cara membuat efek bayangan dari obyek / foto / model gambar supaya terlihat seolah-olah seperti ada bayangannya diatas air. Anda dapat lihat screenshotnya dari efek bayangan gambar orang seperti mempunyai bayangan diatas air. Bagaimana cara membuatnya? simak tutorial photoshop tentang bayangan diatas air pada objek atau benda dengan software adobe photoshop CS3.
Cara Membuat Efek Bayangan di Air
1. Buka foto atau gambar dengan Adobe Photoshop
2. Gandakan/duplikat foto dengan menekan Ctrl+J
3. Posisi masih di layer hasil duplikat, lalu pada menu silahkan pilih
Image => Canvas Size. Dan pengaturannya lihat gambar dibawah ini.
4. Hasilnya seperti dibawah ini
5. Pada palet layer, tekan Ctrl + klik mouse pada gambar hasil duplikat
6. Lalu pada menu, pilih Filter => Distort => Polar Coordinate. Pilih Rectangular to polar, lihat gambar di bawah ini.
7. Hasilnya seperti dibawah ini
8. Dilanjutkan dengan pilih Filter => Distort => ZigZag. Ubah nilai Amount menjadi -25 dan Ridges menjadi 10, lihat gambar di bawah ini
9. Lalu pilih menu Filter => Distort => Polar Coordinate. Silahkan pilih Polar to Rectangular, seperti gambar dibawah ini.
10. Maka hasilnya seperti dibawah ini. Lalu hilangkan seleksi dengan tekan Ctrl+D
11. Masih pada menu, pilih Edit => Transform => Flip Vertical agar posisinya menjadi terbalik
12. Geser / move gambar yang diatas sampai posisinya ditengah, maka hasilnya seperti dibawah ini
 |
| Begitulah Cara Membuat Efek Bayangan Diatas Air dengan Photoshop, silahkan dicoba dan semoga bermanfaat untuk anda semua yang |
Post by Doel Piero.





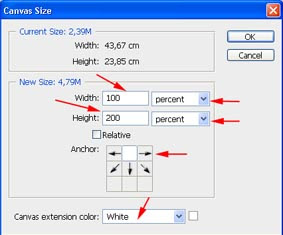

















0 komentar:
Speak up your mind
Tell us what you're thinking... !