
Tutorial photoshop kali ini akan membahas bagaimana Cara Memotong dan Menggabungkan Foto Dengan Photoshop.
Untuk memotong objek foto/gambar dan menggabungkan ke dalam 1 kanvas
tidaklah begitu sulit, karena dengan menggunakan photoshop semua dapat
dilakukan. Dalam memotong objek gambar / foto ini anda harus penuh
kesabaran / telaten supaya bisa menghasilkan seleksi yang lebih optimal.
Yuk kita mulai saja bagaimana cara menggabungkan objek ke dalam satu
kanvas dengan bahan dasarnya Pen Tool yang ada di adobe photoshop.

Cara Menggabungkan Foto Dengan Photoshop
1. Buka aplikasi Adobe Photoshop.
2. Siapkan 2 buah foto yang akan dipotong untuk digabungkan seperti contoh dibawah ini


Saya akan memotong objek foto / gambar untuk yang cewek duluan, caranya yaitu pada toolbox silahkan pilih Pen Tool (P). Lalu buat seleksi pada pinggir foto cewek ya seperti dibawah ini

Setelah terseleksi lalu klik kanan mouse dan pilih Make Selection
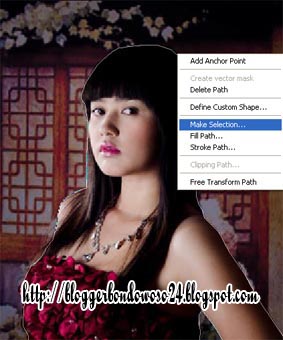
Dan beri angka untuk Feather Radius menjadi 2 pixels
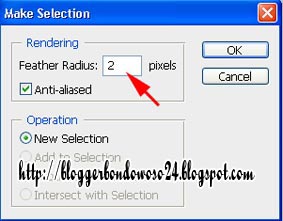
Maka hasil seleksi akan tampak seperti garis putus-putus mengitari pinggiran foto / gambar seperti dibawah ini.

Sekarang kita ambil foto apa aja untuk dijadikan background, misalnya foto pemandangan

Lalu geser atau move/drag foto cewek ke gambar pemandangan seperti dibawah ini
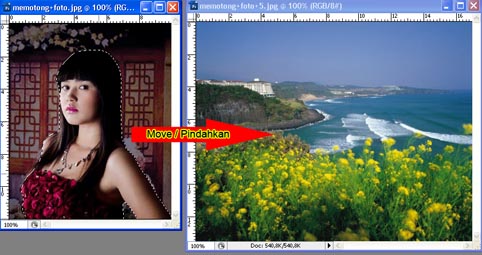
Maka hasuilnya seperti dibawah ini, dan nantinya anda dapat mengatur besar kecilnya foto agar sesuai dengan backgroundnya yaitu dengan menggunakan Ctrl + T sambil menekan tombol Shift

Lalu kita akan memasukkan foto Cristiano Ronaldo untuk digabungkan ke foto diatas dan caranya sama seperti point-point yang diatas yang sudah saya jelaskan cara-caranya, dan hasilnya seperti dibawah ini

Nah kini ke 3 foto sudah berhasil menyatu. Sebenarnya tutorial untuk Cara Memotong dan Menggabungkan Foto Dengan Photoshop sangat mudah dilakukan asal cara memotongnya harus sabar dan pasti berhasil dengan baik. Selamat dicoba.
Post by Doel Piero.















0 komentar:
Speak up your mind
Tell us what you're thinking... !