Memang untuk seleksi pada bagian rambut agak sulit apalagi kalau
membuat seleksi rambut yang halus secara detail. Untuk cara menyeleksi
rambut dengan photoshop ini sudah banyak yang melakukan dan teknik
seleksi rambut juga berbeda-beda, ada yang menggunakan seleksi rambut
dengan pen tool, seleksi rambut dengan magic wand tool. Pada tutorial
photoshop kali ini Blogger Bondowoso akan memberikan teknik seleksi rambut dengan channel dan layer mask. Teknik seleksi rambut dengan menggunakan channel dan layer mask ini hasilnya cukup memuaskan karena dapat menyeleksi bagian rambut yang halus seperti bulu-bulu halus bahkan ujung rambutpun dapat diseleksi dengan lebih optimal.
Buka photoshop saya menggunakan adobe photoshop CS3 dan buka gambar/foto dengan rambut acak, seperti contoh dibawah ini.

Pada palet layer, pilih Channels, lihat gambar dibawah ini
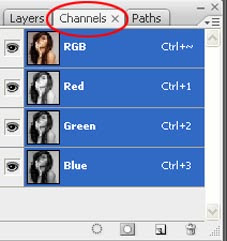
Ceklis / hilangkan gambar mata pada channel RGB, Red dan Green, sehingga
yang tampil hanya channel Blue. Lalu duplikat channel Blue dengan cara
geser/move ke gambar Create new channel, seperti dibawah ini
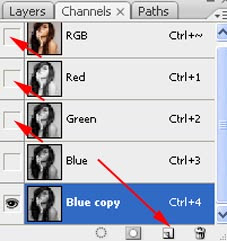
Selanjutnya pada toolbox, ganti set foreground color menjadi hitam dan pilih Dodge Tool untuk memutihkan area luar gambar / foto. Pastikan untuk ukuran Brush buat menjadi 50, Range menjadi Shadows
dan Exposure menjadi 25% (pengaturannya tidak baku, jadi sesuaikan),
lalu sapukan brush ke area luar foto sampai putih merata, seperti pada
dibawah ini
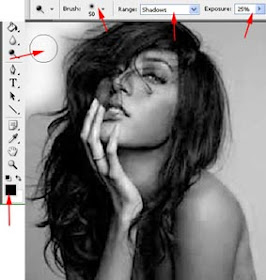
Kalau area luar foto sudah putih merata, lalu pilih Burn tool
pada toolbox untuk menghitamkan fotonya. Pada menu, buat Brush menjadi
50, Range menjadi Shadows dan Exposure menjadi 25%
(pengaturannya juga tidak baku, jadi sesuaikan saja), lalu sapukan brush
ke area foto sampai hitam merata, seperti pada dibawah ini
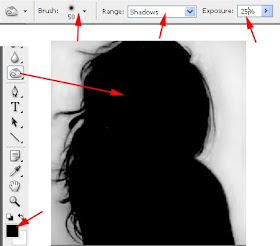
Selanjutnya pada menu atas, pilih Image => Adjustment => Invert
atau bisa dengan cara langsung menekan tombol Ctrl + i. Lalu pilih Select => Load Selection => Ok dan hasilnya seperti gambar dibawah ini.
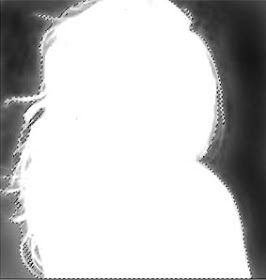
Nah sekarang pada palet layer, aktifkan lagi channel RGB, caranya klik saja channel RGB dan hilangkan tanda mata pada channel blue copy.
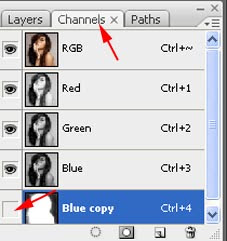
Berikutnya klik palet Layers, seperti dibawah ini

Nah sekarang seleksi helai rambut sudah selesai dikerjakan, kini dapat menambahkan background misalnya pemandangan alam. Lalu drag / move gambar atau foto dengan rambut yang sudah terseksi ke dalam background.

No comments:
Post a Comment
Komentar anda adalah bentuk apresiasi non verbal yang sangat berguna bagi situs ini. Tulislah beberapa kata untuk perkenalan dengan saya